
UDトーク、Google Live Transcribe と続いて、本命「Microsoft Word」でも音声文字入力ができます。Office 365 でのみ利用できる「Dictation(ディクテーション)」機能を使います。
市販のマイクや、PCの内臓マイクだけですと集音能力が低く、話者とPCの距離が離れていたり、周りが騒々しかったりすると変換効率が落ちてしまいます。そこで、話者にはロジャーの送信機を付けていただき、PCにはロジャー受信機を繋ぎ、集音能力を上げ、同時に変換効率を上げる訳です。
この方法だと、一つのマイクで、難聴学生のロジャー受信機と、PCのロジャー受信機に同時に音声を飛ばせます。
今まで、UDトーク × ロジャー連携は iPad や iPhone との接続をベースに説明してきましたが、今回は Windows PC を例にとって検証してみます。iPad や iPhone との接続の違いはデバイス側の端子が違うので、PCの端子に合った接続ケーブルを選ぶことです。
【PCと受信機(ロジャーネックループ)の接続】
この場合、ロジャー受信機は「ロジャーネックループ」一択となります。
(1)製品に同梱されている USB-C ケーブル(USD-C ⇔ USB-A)でパソコンとロジャー ネックループを 接続します。(画像1)バッテリーのアイコンがディスプレイに 3 秒間表示されます。(画像2)

画像1
(2) ロジャー ネックループの電源をオンにします。音符の マーク(♫)がディスプレイに表示されます。(画像3)

画像2

画像3
(3)パソコンのサウンド設定で、録音デバイスとして”Roger NeckLoop“を選択します。(画像4) また”Roger NeckLoop“を再 生デバイスとして選択した場合は、パソコンの音声はロ ジャー ネックループの T コイル経由またはヘッドホン で聞くことができます。(画像5)
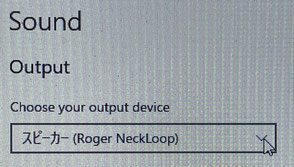
画像4
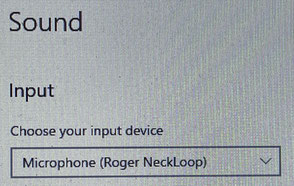
画像5
(4)ノートPCのUSB-A端子が一つしかなくて、マウスなどの使用で埋まっている場合、ミニジャックに繋ぐこともあるかもしれません。最近のPCではミニジャックが一つしかない場合が多く、マイク端子でなく、ヘッドホン端子の場合が多いようです。その場合はマイクとして認識しない可能性があるようです。
参考記事:
Windows PCのヘッドセット端子にマイクは直接接続可能……ではない!? (Ascii.jp)
この記事に出ているサンワサプライ「MM-AD23」(画像6)を用いて、ロジャーネックループ、USB-C端子 - ミニジャックケーブル(市販)で繋いだところ、うまく音声を認識できました。

画像6
【受信機(ロジャーネックループ)とマイク(ロジャーセレクト)の接続】
今回の検証で送信機(マイク)はロジャーセレクトを使いましたが、他のマイク(オン / タッチスクリーンマイク / テーブルマイクⅡ)でも接続方法は同様です。
(1)ロジャー ネックループの電源を オンにします。(画像7)
(2)一緒に使用するロジャー送信機の 電源をオンにします。
(3)ロジャー送信機とロジャー ネックループを 10cm 以内 に近づけます。
(4)ロジャー送信機の接続ボタンを押します。正常に接続さ れればディスプレイに✓マークが表示されます。(画像8)
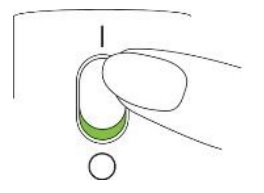
画像7
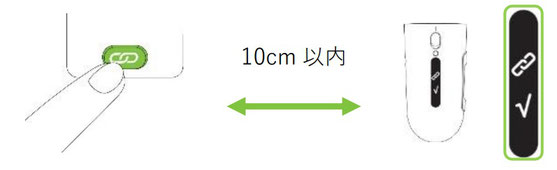
画像8

【ワードのディクテーション機能で音声入力を始める】
ワードのディクテーション機能の使い方はネットに多く出ています。
今回の検証では、以下の記事を参考にしました。
「Wordのディクテーションの機能や使い方を解説!利用シーンや注意点も併せて解説」 (AIGIJIROKU)
【全体イメージ】

(2021/12/24 執筆)
次の記事もお読みください。


